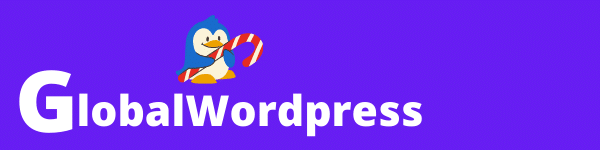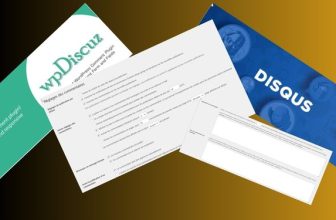Si vous avez lu notre article sur le plugin UpdraftPlus, vous savez qu’il est selon nous le meilleur plugin de sauvegarde pour worpdress. Voyons maintenant comment l’utiliser correctement.
Créer une sauvegarde de son site WordPress avec UpdraftPlus
Une fois installé et activé, UpdraftPlus vous propose de vous guider pas à pas pour réaliser votre première Sauvegarde.

Pour commencer, vous arrivez sur l’onglet Sauvegarde / restaurer
Ne cliquez pas sur sauvegarder mais sur suivant.
Cela vous amène à l’onglet réglage, ou vous allez pouvoir…
- Planifier la sauvegarde de vos fichiers WordPress.
- Planifier la sauvegarde de votre base de données
… et déterminer si vous souhaitez lancer les sauvegardes manuellement ou de façon automatique.
Si vous choisissez le mode automatique, plusieurs planifications vous sont proposées.
Réaliser des sauvegardes :
- Toutes les 4, 8 ou 12 heures.
- Quotidiennes.
- Hebdomadaires.
- Bimensuelles
- Mensuelles.
- À une heure précise personnalisée.
Juste en-dessous vous pourrez sélectionner l’espace de stockage où vous voulez placer votre sauvegarde.

Vous pouvez choisir un ou plusieurs espaces de stockage pour une même sauvegarde.
Dans notre exemple nous sélectionnons Dropbox et Google Drive.
*Si vous ne choisissez pas le stockage distant, les sauvegardes resteront sur le serveur Web. Ceci n’est pas conseillé (à moins que vous comptiez les copier manuellement sur votre ordinateur), car une perte des données du serveur Web pourrait vous faire perdre toutes vos sauvegardes.

Pour vous connecter à votre / vos comptes de stockage dans le cloud (dans notre exemple Google Drive) cliquez sur le lien souligné en bleu à côté de Authentification via Google.
Une fenêtre s’ouvre pour rentrer vos identifiants, une fois votre compte Google sélectionné, vous retournez automatiquement sur l’onglet réglage du plugin. On ne peut pas faire plus simple !

Hormis pour les utilisateurs expérimentés, on vous conseille de ne pas changer les options par défaut.
Cliquez ensuite sur enregistrer les modifications pour enregistrer vos paramètres.

Pour finir, allez dans l’onglet sauvegarder / restaurer et cliquez sur Sauvegarder pour lancer la sauvegarde votre site WordPress.
Restaurer votre site wordpress avec Updraftplus
Toutes vos sauvegardes sont accessibles dans l’onglet Sauvegarder / restaurer.
Pour restaurer votre site, sélectionnez la sauvegarde de votre choix et cliquez sur Restaurer.

Cliquez sur suivant.
UpdraftPlus vous indique que les fichiers de sauvegarde ont été traités correctement.

Cliquez sur Restaurer pour lancer la restauration.
Une fenêtre affiche la progression de la restauration et vous signale quand celle-ci est terminée.

Cloner votre site Wordpress avec UpdraftPlus
UpdraftPlus vous permet de cloner votre site sur un de leurs serveurs pour pouvoir tester différents plugins, thèmes ou faire toutes les modifications que vous désirez sans que cela ne change quoi que ce soit à votre site original.
Comment créer un clone temporaire (staging) de son site WordPress avec UpdraftPlus ?
Si les résultats de vos tests vous conviennent, vous pourrez alors remplacer votre site pas votre clone.
Le clonage est aussi très utile pour transférer votre site d’un hébergeur à un autre.
Pour créer un clone temporaire sur les serveurs d’UpdraftPlus, allez dans l’onglet migrer / cloner du plugin et cliquez sur Créer un clone temporaire sur nos serveurs.

Rentrez vos identifiants et cliquez sur Connecter.

Une fois vos tests terminés 3 options s’offrent à vous :
Option 1 : Remplacer votre site original par votre clone.
Option 2 : Envoyer votre clone sur un autre site ou hébergeur. Très utile si vous souhaitez changer d’hébergeur.
Option 3 : Envoyer des sauvegardes d’un site vers un autre.

Pour remplacer votre site par votre clone (option 1), cela fonctionne un peu comme une sauvegarde, cliquez sur restore an existing backup onto this site puis sur sélectionner un clone (si vous en avez plusieurs) dans la liste déroulante et cliquez sur restaurer.

Le processus est ensuite identique à celui d’une sauvegarde classique (voir plus haut).
Les options 2 et 3 étant des opérations plus complexes, nous leur avons dédié un tutoriel à part entière que vous pouvez retrouver ici : Transférer votre site wordpress sur un autre hébergeur avec UpdraftPlus.
Comme vous pouvez le voir, créer des sauvegardes ou des clones de son site WordPress avec UpdraftPlus n’est pas compliqué.