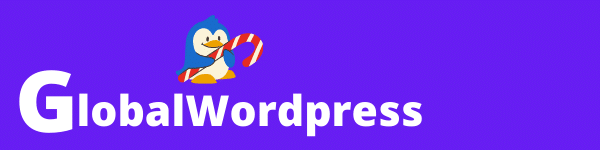Nous allons voir dans cet article comment créer et gérer les attributs produits sur WooCommerce.
Les attributs sont des données qui viennent agrémenter vos produits d’informations complémentaires et aident vos clients à affiner leur recherche. Ils sont très importants et ne doivent en aucun cas être sous-estimé, si vous souhaitez créer une boutique en ligne digne de ce nom.
1 : Création des attributs produit sur WooCommerce
Pour créer des attributs, allez sur le tableau de bord de WordPress ⇾ Produits ⇾ Attributs.
Une fois rendue sur la page de création des attributs, vous devez remplir les champs qui apparaissent avant de pouvoir configurer ces valeurs. Dans notre exemple, nous allons créer l’attribut Couleur.
- Nom: Définir un nom pour votre attribut.
- Identifiant: nom de référence unique pour l’attribut.
- Activer les archives: permet d’afficher une page avec tous les produits contenant cet attribut.
- Type: permet de déterminer comment les valeurs de l’attribut seront affichées.
- Couleurs.
- Images.
- Texte.
- Tri par défaut :
- Tri personnalisé: permet de trier les attributs selon l’ordre défini lorsque nous allons configurer la valeur des attributs (voir ci-dessous).
- Nom: pour trier par les attributs par ordre alphabétique.
- Nom numérique: pour trier par les attributs selon l’ordre numérique (vos attributs doivent avoir des valeurs avec des numéros).
- ID terme : Trier selon l’identifiant des attributs.
Une fois tous les champs remplis, cliquez sur ajouter Ajouter un attribut.
2: Déterminer les valeurs (termes) des attributs
Une fois, votre attribut crée, vous devez configurer ses valeurs (appelé termes par WooCommerce).
Retourner dans Produits ⇾ Attributs, puis sélectionner l’attribut que vous souhaitez configurer et cliquez sur Configurer les termes.
Cela nous amène sur la page de création des valeurs (termes) de l’attribut. Vous devez ajouter toutes les valeurs disponibles avec cet attribut une par une.
Par exemple, si vous voulez déterminer plusieurs couleurs à l’attribut Couleurs :

Vous pouvez modifier une valeur à tout moment en cliquant sur Modifier.

3: Ajouter un attribut global à un produit
Maintenant que nous avons vu comment créer un attribut et ses valeurs, voyons comment ajouter un attribut global à un produit. Global signifie un attribut crée pour tous les produits, nous verrons ensuite comment créer et ajouter un attribut personnalisé a un seul produit.
Allez sur le tableau de bord de WordPress ⇾ Produits ⇾ Tous les produits, sélectionnez ensuite le produit qui vous intéresse et cliquez sur Modifier.

Dans la section Données Produit, cliquez sur l’onglet Attributs, puis sur Attribut personnalisé du produit pour faire apparaître la liste déroulante des attributs disponibles. Dans notre exemple, nous allons choisir l’attribut Couleur que nous avons créé ci-dessus et on clique sur Ajouter.

Notre produit comprend maintenant l’attribut Couleur, on clique dessus pour faire apparaitre le champ Valeur.
On clique ensuite sur le champ choix des termes pour faire apparaitre toutes les valeurs disponibles pour cet attribut, on sélectionne celles qui nous intéressent et on clique sur Ajouter.
Notre produit comprend désormais l’attribut Couleur, on clique dessus pour faire apparaitre le champ Valeur.
On clique ensuite sur le champ choix des termes pour faire apparaitre toutes les valeurs disponibles pour cet attribut.
On sélectionne les valeurs qui nous intéressent, on vérifie que la case Visible sur la page produit est coché puis on enregistre le tout en cliquant sur Enregistrer les Attributs.
Si vous avez intégré plusieurs attributs à votre produit, vous pouvez changer l’ordre d’apparition par glisser déposer.
Exemple en plaçant l’attribut Couleur en seconde position.
4: Ajouter un attribut personalisé à un produit
Un attribut personnalisé est un attribut conçu spécifiquement pour un produit.
Pour créer et ajouter un attribut personnalisé, allez sur l’onglet produit, puis au lieu de faire apparaître la liste déroulante du champ attribut personnalisé du produit pour afficher les attributs disponibles, cliquez sur Ajouter.
Donner ensuite un nom a votre attribut et définissez la ou les valeurs correspondantes. Chaque valeur doit être séparée par une barre verticale.
Exemple : 1 an | 2 ans | 3 ans.
Cliquez ensuite sur Enregistrer l’attribut.