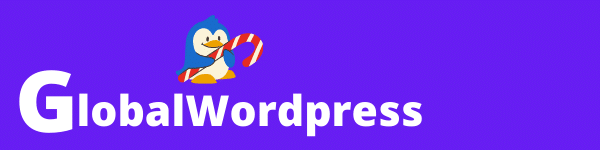Nous allons voir dans ce tutoriel la procédure à suivre étape par étape pour ajouter un produit dans sa boutique WooCommerce.
Pour commencer :
- Allez sur le tableau de bord de WordPress.
- Allez sur Produits.
- Cliquez sur Ajouter.
Création de la page WooCommerce du produit
Après avoir cliqué sur Ajouter, vous atterrissez sur l’éditeur de produit. C’est ici que vous allez pouvoir créer un page spécifique à chaque produit de votre boutique ou commerce en ligne.
Pour chacun des produits, vous pourrez afficher différentes informations.
- Description.
- Fiche technique.
- Images.
- Prix.
- Etc.
La première partie est assez semblable à la création d’un article classique sur WordPress.
- Vous choisissez un titre qui sera dans la plupart des cas le nom de votre produit.
- Vous créez ensuite le contenu correspondant à votre produit. En fonction de votre thème et/ou des plugins installés, vous allez pouvoir agrémenter votre texte avec différents éléments notamment par le biais de Shortcodes.
Dans cette section, vous allez pouvoir ajouter des données importantes concernant votre produit.
Cette section contient plusieurs champs de données principaux :
- Général.
- Inventaire.
- Expédition.
- Produits liés.
- Attribut.
- Avancé.
- Custom code areas.
General
Dans ce premier onglet, vous devez déterminer de quel type est le produit que vous mettez en vente.

Produit simple
Produit classique pour lequel vous devez fixer un prix de vente. Vous pouvez aussi créer un prix promotionnel et déterminer une période durant lequel il s’applique..

Produit virtuel : sont des produits que ne nécessitent pas d’expédition comme les services par exemple.
Produit téléchargeable : sont de produits qui sont constitués d’un ou plusieurs fichiers téléchargeables, par exemple, les logiciels, les magazines, les tutoriels, les photos…
Produits groupés
La création de produits groupés fonctionne de façon identique la création d’un produit simple, à ceci près que vous devez sélectionner plusieurs produits dans la liste déroulante.
Mais avant de voir apparaitre la liste déroulante, vous devez d’abord ajouter des produits groupés en cliquant sur l’onglet Produits liés et en tapant les noms des produits que vous souhaitez ajouter.
Cliquez ensuite sur Publier ou Enregistrer le brouillon pour sauvegarder vote sélection de produit.

Vous pouvez aussi voir un champ Montée en gamme. C’est des produits que vous recommandez à la place des produits principaux que vous affichez sur votre page. Cela peut être, par exemple, des produits qui sont de plus grande qualité, d’un meilleur rapport qualité prix…
Produit externe/affiliation
Si le produit mis en vente se fait par le système d’affiliation, par exemple si vous faites la promotion d’un produit vendu sur Amazon, vous devez sélectionner le type Produit externe/affiliation.
Vous remplissez ensuite les champs qui vous intéressent, le plus important d’entre eux et le champ URL du produit qui doit correspondre à votre lien d’affiliation.
Produit variable
Les produits variables sont des produits plus complexes, souvent utilisés par les détaillants possédant un gros inventaire.
- Le champ UGS(unité de gestion des stocks) est le numéro d’identification international du produit.
- Le champ GTIN (Global Trade Item Number) est un code spécial qui permet d’identifier un produit tout au long de la chaîne d’approvisionnement.
Inventaires
Dans cet onglet vous allez pouvoir gérer le stock d’un produit
Vous retrouvez les deux champs vus ci-dessus que sont UGS et GTIN.
Vient ensuite la case Activer la gestion d’inventaire au niveau produit.
Si cette case est décochée, vous devrez mettre à jour l’état du stock manuellement.
Vous aurez alors le choix entre trois options différentes dans la liste déroulante du champ État de l’inventaire.
- Inventaire (en stock).
- En rupture d’inventaire (en rupture de stock).
- En réapprovisionnement.

Lorsque la case Activer la gestion d’inventaire au niveau produit est cochée:
Vous devez simplement entrer la quantité de stock dans le champ Quantité en inventaire, WooCommerce se chargera ensuite de mettre automatiquement à jour les données relatives au stock du produit.
En cochant la case Autoriser les commandes en réapprovisionnement, vous permettez la commande du produit s’il est en rupture de stock, mais en cours de réapprovisionnement.
Le champ Seuil d’inventaire faible permet de déterminer le nombre de produits restant à partir duquel vous recevrez une notification par email vous indiquant une rupture de stock imminente.
La case Vendre individuellement permet de limiter le produit à un exemplaire par commande.

Expédition
Ici vous allez pouvoir rentrer certaines informations relatives à l’expédition du produit.
- Poids (kg).
- Dimension (cm).
- Classe de livraison : déterminer les options de livraison groupant des produits similaires.

Dans tous la cas vous devrez régler les options de livraison dans l’onglet réglage de WooCommerce.

Attributs
Dans cette section, vous allez pouvoir intégrer des attributs spéciaux à votre produit. Soit ceux que vous avez créés au préalable (voir notre tutoriel complet sur comment la créer des attributs pour les produits WooCommerce) soit ceux déjà créés par un thème ou un plugin.
Les attributs sont un excellent moyen de classer vos produits de façon plus précise et viennent d’ajouter aux catégories et aux étiquettes (tag) des produits.
Vos clients pourront ensuite filtrer leur recherche de produits avec un plus grand nombre de paramètres.
Avancé
L’onglet Avancé contient 3 champs différents :
- Note d’achat: permet de saisir un message qui sera envoyé automatiquement à votre client après son achat.
- Ordre du menu: permet de changer l’ordre d’apparition du produit dans le menu.
- Activer les avis: pour activer ou désactiver les avis clients pour le produit.
Custom code areas
Custom code areas est une section qui permet de rajouter des Shortcodes a plusieurs endroits de votre page.
- Près du bouton.
- Avant le contenu.
- Dans une section additionnelle.
- Attribué une couleur de fond personnalisé au shortcode.
Les Shortcodes sont fournis par WooCommerce ainsi qu’avec certains thèmes et plugins.

Ici, il est possible d’ajouter un extrait, c’est-à-dire une courte description qui viendra se placer la plupart du temps près de l’image du produit.

La section catégorie, permet, comme son nom l’indique, de classe votre produit dans une catégorie. À noter que vous pouvez placer votre produit dans plusieurs catégories à la fois, néanmoins cette pratique est à utiliser avec parcimonie, car elle n’est pas très appréciée par les moteurs de recherche.
Les étiquettes sont un autre moyen de classer vos produits, elle se compose de mot clés qui permettent à vos clients de trouver plus facilement le produit qu’il recherche.