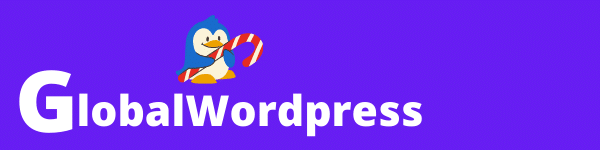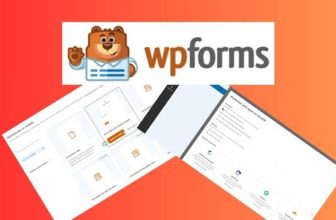Nous allons voir dans ce tutoriel comment créer un sondage à l’aide d’un formulaire WPForms.
Un sondage vous permet d’obtenir diverses informations auprès de vos lecteurs.
- Leur avis sur votre site ou un produit spécifique.
- Recueillir des commentaires.
- Obtenir une étude objective sur le profil de vos utilisateurs.
- Etc.
Si vous ne possédez pas encore WPForms, vous pouvez le télécharger en cliquant sur le bouton ci-dessous.
Activation de l’add-on Surveys and Polls Addon
Une fois le plugin installé, vous devez l’activer.
Pour ce faire, vous devez aller sur le panneau de configuration de WPForms, puis add-ons et sélectionner Survey and Polls Addon.
Création du formulaire de sondage WPForms
Pour commencer la création de notre formulaire de sondage on va sur WPForms – Add New et on donne un nom à notre formulaire dans le champ Name your Form.
On fait ensuite défiler la liste des nombreux templates de formulaire proposé par WPForms, et on sélectionne Survey Form et on clique sur Use Template (utiliser ce modèle).
Cela nous amène à la page de configuration du formulaire.
Structurer un formulaire de sondage WPForms
On peut voir que de nombreux champs sont déjà disponibles, vous pouvez en ajouter d’autres en les faisant glisser du panneau de gauche vers le panneau de droite, ou au contraire en supprimer en cliquant sur leur petite icône en forme de poubelle.
Vous pouvez aussi cliquer sur n’importe quels champs et le faire glisser vers le haut ou vers le bas pour réorganiser totalement la structure de votre formulaire.
Configurer un formulaire de sondage WPForms
Chaque champ a son propre panneau de personnalisation, dans lequel vous pourrez changer de nombreux paramètres.
Pour configurer notre formulaire, nous allons utiliser les onglets Fields et Setting situés sur le panneau gauche.

L’onglet field
Chaque élément du formulaire possède son propre panneau de personnalisation. Pour y acceder, cliquez sur l’élément du formulaire que vous voulez paramétrer puis sur Field et dans Field Option.
Prenons par exemple l’élément contenant le champ d’évaluation du site.
La section General
En nous rendant dans la section General de l’élément contenant le champ d’évaluation du site, on peut changer le nom de son libellé ainsi que sa description, pour par exemple les traduire en français.
La section Advanced
En se rendant dans l’onglet Advanced de l’élément, on voit que l’on peut changer l’icône qui va s’afficher pour évaluer votre site ainsi que sa taille, sa couleur ou encore créer sa propre classe CSS pour ceux qui le maîtrisent. Enfin, il est possible de cacher le label de l’élément.
La section Smart Logic
Vous allez pouvoir ajouter des conditions, ce qui n’a pas trop d’intérêt ici, mais peut en avoir pour d’autres champs du formulaire.
Les conditions vont vous permettre de rajouter, enlever ou changer le choix des questions d’un formulaire en fonctions des réponses données aux questions précédentes !
Vous pouvez changer les paramètres de tous les éléments de votre formulaire en répétant les opérations ci-dessus pour chacun d’entre eux.
L’onglet Setting
La section General
Dans cette section on peut :
- Modifier le titre du formulaire.
- Personnaliser le bouton d’envoi.
- Activer la protection anti-spam.
- Créer des classes CSS pour le formulaire et le bouton. (Utile si vous maîtrisez ce langage, autrement ne vous en préoccupez pas).
- Permettre l’envoi du formulaire sans que la page ne se recharge (Enable AJAX form Submissions)


La section Notification
Si vous activez cette option, vous recevrez une notification par email chaque fois que quelqu’un a répondu au sondage.
- Send To Email Address: l’adresse email vers laquelle les notifications seront envoyées.
- Email Subjet line : le sujet de votre formulaire.
- From name : le nom ou pseudo de la personne qui a rempli le formulaire.
- From Email : l’adresse email de la personne qui a rempli le formulaire.

La section Confirmations
Cette section permet de déterminer si l’on souhaite envoyer un email à la personne qui a rempli le formulaire pour lui indiquer que nous l’avons bien reçu.

La section Surveys and Polls
- Enable Survey Reporting
- En activant cette option, vous recevrez en temps réel les résultats du sondage qui vient d’être rempli par une personne.
- Enable Polls result
- En activant cette option, la personne qui a rempli le sondage pourra consulter toutes les réponses qu’elle a fourni dans les champs du formulaire (case à cocher, choix multiples, liste déroulante, etc.) après avoir soumis le formulaire.
Prévisualiser et sauvegarder un formulaire de sondage WPForms

Avant d’intégrer le formulaire à notre site, il est préférable de le visualiser d’abord en cliquant sur preview pour voir s’il correspond bien à ce que l’on désire.
Si tout vous convient, il ne vous reste qu’a cliquer sur Save pour le sauvegarder.
Ajouter un formulaire de sondage WPForms sur une page
Maintenant que nous avons fini de configurer le formulaire de sondage, il est temps de l’intégrer à notre site.
Deux choix possibles :
- Create New Page : créer une nouvelle page pour y intégrer le formulaire.
- Select Existing Page : intégrer le formulaire de sondage à une page déjà existante.
Intégrer le formulaire de sondage WPForms sur une nouvelle page.
- On clique sur Embed (en haut à droite).
- On clique sur Create New Page (créer une nouvelle page).
- On donne un titre à la page (Name Your Page).
- On clique sur Let’s Go (allons-y !).
- On clique sur Publier.
Intégrer le formulaire de sondages WPForms sur une page existante.
- On clique sur Embed (en haut à droite).
- On clique sur Select Existing Page.
- On sélectionne la page
- On clique sur Let’s Go.
- Une fois sur l’éditeur de la page sélectionné on clique sur la carre bleu avec une croix blanche.
- On sélectionne le bloc WPForms et on le fait glisser à l’endroit où l’on souhaite placer le formulaire sur la page.
- On sélectionne le formulaire que l’on désire placer sur la page.
- On clique sur Mettre à jour.
Il ne vous reste plus qu’à vérifier que le résultat vous convient.
Si vous utilisez le constructeur de pages Elementor, vous pouvez sélectionner le widget WPForms.
Générer des rapports d’analyses grâce aux formulaires de sondages réalisés avec WPForms
Lorsque vos lecteurs auront commencé à remplir votre sondage, vous allez pouvoir récolter et analyser les données collectées grâce au générateur de rapport fourni par WPForms.
Pour accéder au rapport d’enquête du sondage :
- Allez sur WPForms situé sur le tableau de bord de WordPress.
- Cliquez sur All Forms (tous les formulaires)
- Sélectionnez le formulaire qui vous intéresse et cliquez sur Survey Results (résultat du sondage).
Maintenant, vous pouvez consulter, sous forme de graphisme, un grand nombre de données qui vont vous permettre d’analyser en profondeur les résultats, actualisés en temps réel, de votre sondage !
Les rapports réalisés offrent des graphismes différents selon le style de données demandées dans le formulaire.
Pour notre exemple nous obtenons :
Un rapport complet sous forme de graphismes sur la note d’évaluation de notre site.
À noter que vous pouvez sauvegarder ces graphismes au format JPG ou PDF ou encore l’imprimer directement.

Chaque champ du formulaire a ses propres données.