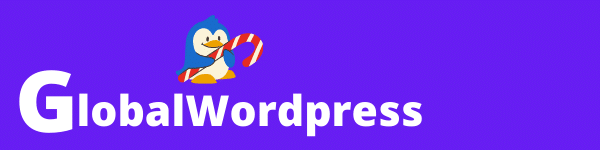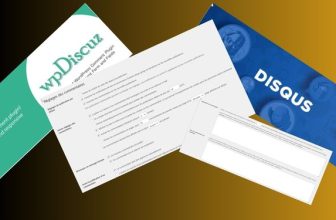Les tableaux sont un excellent moyen pour présenter des informations de manière organisée et facilement compréhensible. Que vous souhaitiez créer un tableau de comparaison de produits ou de services, un calendrier d’événements ou une liste de prix, WordPress offre tout le nécessaire pour créer des tableaux personnalisés.
Dans ce tutoriel, nous allons vous voir étape par étape comment créer des tableaux sur WordPress avec l’éditeur Gutenberg ou le plugin gratuit TablePress.
Les principales raisons d’ajouter des tableaux sur votre site WordPress.
Voici une liste non exhaustive des raisons les plus courantes pour lesquelles vous pourriez souhaiter inclure des tableaux sur votre site WordPress.
- Comparaisons de produits ou de services : Si vous avez un site de commerce électronique ou un blog de comparaison de produits ou de services, les tableaux peuvent être utilisés pour comparer les fonctionnalités, les prix, les avantages et les inconvénients de différents produits ou services.
- Tarification des services : Les tableaux peuvent également être utilisés pour afficher les différents plans tarifaires pour un service ou un produit, en les comparant en termes de fonctionnalités et de prix.
- Calendriers : Si vous gérez un site d’événements ou de réservations, les tableaux peuvent être utilisés pour afficher les dates et les heures de différents événements ainsi que le nombre de places disponibles restantes pour les réservations.
- Données statistiques : Si vous avez un site Web qui traite de données statistiques, les tableaux peuvent être utilisés pour afficher les résultats d’une enquête ou d’une recherche.
- Listes : Les tableaux peuvent aussi être utilisés pour afficher des listes de contenu ou de produits, en les organisant par catégories ou en les triant par ordre alphabétique ou par prix.
De quoi se compose un tableau ?
Un tableau est composé de plusieurs éléments clés qui le structurent et le rendent facilement lisible et compréhensible : les rangées, les colonnes et les cellules. En les utilisant correctement, vous allez pouvoir créer et organiser vos tableaux comme vous le souhaitez pour présenter des données claires et lisibles a vos lecteurs.
Voici un aperçu de chacun de ces éléments :
- Rangées : Les rangées d’un tableau sont des lignes horizontales qui séparent les différentes cellules dans le sens vertical (du haut vers le bas)
- Colonnes : Les colonnes d’un tableau sont des lignes verticales qui séparent les différentes cellules dans le sens horizontal (de la gauche vers la droite).
- Cellules : Les cellules d’un tableau sont les espaces rectangulaires qui contiennent les données que vous souhaitez afficher. Chaque cellule est généralement définie par l’intersection d’une rangée et d’une colonne et peut contenir du texte, des images ou d’autres éléments visuels.
Comment créer un tableau avec l'éditeur Gutenberg ?
L’éditeur Gutenberg de WordPress est un outil puissant qui vous permet de d’intégrer divers éléments à vos publications et notamment des tableaux entièrement responsive, c’est-à-dire qui s’adapte à toutes les tailles d’écrans.
Voici les étapes à suivre :
- Connectez-vous à votre tableau de bord WordPress et créez une nouvelle page ou un nouvel article.
- Dans l’éditeur Gutenberg, cliquez sur le bouton (+) « Ajouter un bloc ».
- Sélectionnez Tableau dans la liste d’éléments.

Il faut maintenant déterminer le nombre de rangées (lignes) et de colonnes que va contenir le tableau. Pour ce faire c’est très simple, on clique sur la flèche orientée vers le haut pour ajouter des colonnes ou des rangées et sur la flèche orientée vers le bas pour en retirer.

Cliquez sur Créer un tableau, pour l’intégrer à votre page.

Cliquez sur Créer un tableau, pour l’intégrer à votre page.
L’éditeur Gutenberg met à votre disposition différentes fonctionnalités afin de personnaliser votre tableau :
- Redimensionnement automatique : Le tableau s’ajuste automatiquement à la longueur de son contenu au fur et à mesure que vous le remplissez.
- Ajout de colonnes et de rangées : vous pouvez aisément ajouter des colonnes et des rangées en cliquant sur l’icône en forme de tableau.
- Alignement des colonnes : Vous avez la possibilité de modifier l’alignement de chaque colonne.
- Alignement global du tableau : Il est également possible de modifier l’alignement de l’ensemble du tableau.
- Dimension personnalisée : Vous pouvez choisir entre différentes dimensions pour votre tableau : 760 px, 900 px ou pleine largeur.



D’autres options de personnalisations sont disponibles dans le panneau de droite :
- Ajouter un entête (header) ou un pied de page (footer) a votre tableau.
- Changer la couleur de fond.
- Changer la couleur du texte.
- Changer la typographie.
- Crée des colonnes en rayure.
- Établir une largeur fixe pour les colonnes.
- Modifier les marges internes (Padding).
- Créer un titre avec une ancre (lien) qui mène directement à votre tableau.

Comme nous venons de le constater, l’éditeur Gutenberg offre la possibilité de créer des tableaux basiques. Toutefois, si vous avez besoin de créer des tableaux plus élaborés avec de multiples options de personnalisation, il vous faudra utiliser un plugin dédié spécifiquement à la création de tableaux.
Comment créer un tableau avec TablePress ?
Parmi les nombreux plugins de création de tableaux sur WordPress, l’un des plus populaires est TablePress, un plugin gratuit très apprécié en raison de sa facilité d’utilisation et de sa grande flexibilité.
L’un des atouts les plus remarquables de TablePress est sa grande variété d’options de personnalisation. Avec ce plugin, vous pouvez personnaliser chaque élément de votre tableau, y compris la couleur, la taille, la police et la disposition des cellules. Vous pouvez également ajouter des en-têtes et des pieds de page personnalisés, et insérer des images, des liens et des formules mathématiques dans vos tableaux.
Ce plugin permet aussi d’importer et d’exporter des tableaux dans différents formats, tels que CSV, HTML et JSON, pour pouvoir les intégrer facilement à d’autres applications.
Enfin, TablePress est facile à utiliser, même pour les débutants, vous pourrez créer des tableaux en quelques clics grâce à son interface simple et intuitive.
Voici le processus à suivre pour créer un tableau avec TablePress :
Étape 1 : Installation et activation de TablePress.
La première étape consiste à installer et à activer le plugin TablePress. Pour ce faire, accédez à votre tableau de bord WordPress, cliquez sur « Extensions » dans le menu de gauche, puis sur « Ajouter« . Recherchez TablePress dans la barre de recherche, ensuite cliquez sur « Installer maintenant » et pour finir, cliquez sur « Activer«

Étape 2 : Création d’un nouveau tableau.
Une fois que TablePress est activé, vous verrez un nouvel onglet « TablePress » dans le menu de gauche du tableau de bord de WordPress. Cliquez dessus, puis cliquez sur « Ajouter un tableau« . Donnez un nom à votre tableau, ensuite cliquez sur « Ajouter ».

Étape 3 : Configuration du tableau.
Cela nous amène sur un nouvelle page où nous allons pouvoir configurer notre tableau.
- Déterminer le nombre de rangées (lignes) et de colonnes.
- Donner un nom au tableau pour le différencier des autres.
- Écrire une description (facultatif).
Une fois terminé, cliquez sur Ajouter un tableau.

Étape 4 : Modifier le tableau.
Sur la même page, dans la section Manipulation du tableau, vous allez pouvoir :
- Ajouter des liens ou des images à vos cellules.
- Ajouter ou supprimer des lignes et des colonnes.
- Dupliquer ou supprimer des lignes et des colonnes.
- Déplacer vers le haut ou vers le bas des lignes et des colonnes.
- Combiner des cellules.

Étape 5 : Personnaliser le tableau.
Dans l’onglet options du tableau, vous pourrez :
- Ajouter un entête.
- Créer un pied de page.
- Alterner la couleur de fond des rangées (lignes).
- Afficher le nom du tableau.
- Afficher la description du tableau.
- Ajouter du CSS additionnels.

Étape 6 : Ajouter des fonctionnalités pour vos lecteurs.
Dans l’onglet Fonctionnalités du tableau pour les internautes, vous allez pouvoir offrir différentes options à vos lecteurs:
- Recherche : Possibilité d’effectuer des recherches dans le tableau pour trouver des données spécifiques.
- Tri : Permet de trier les données du tableau par ordre alphabétique, numérique ou chronologique, pour faciliter leur lecture.
- Filtrage : Pour filtrer les données du tableau en fonction de différents critères, tels que la date, la catégorie ou la région, pour afficher uniquement les informations pertinentes.
- Pagination : Ajout d’une pagination pour naviguer et voir toutes les données du tableau plus facilement.

Étape 7 : Enregistrer les modifications tableau.
Après avoir ajouté les données à votre tableau, enregistrez-le en cliquant sur le bouton « Enregistrer les modifications« .
Étape 8 : Insérer le tableau sur une page ou article.
Pour insérer votre tableau sur une page ou articles de votre site, il vous suffit de copier-coller le code court de votre tableau, a l’endroit souhaité.


En guise de conclusion, les tableaux s’avèrent être des outils rapides et efficaces pour présenter divers types d’informations à vos lecteurs. Que vous utilisiez l’éditeur Gutenberg ou un plugin spécialisé comme TablePress, leur création ne présente aucune complexité particulière et sont à la portée de tous.